ROS 2のシミュレータでRaspicatを動かそう!
概要
実機のRaspicatを動かす前に
シミュレータで遊んで、ROS 2のSLAMやNavigationの感覚を身につけましょう。
(事故が少なくなります、作業効率が上がります)
Dockerを使って動かす
- 使用するパッケージ
CIT-Autonomous-Robot-Lab/raspicat-sim-docker
Dockerのインストール(終わってる人は飛ばしてください)
sudo apt install docker.io
sudo gpasswd -a $USER docker
sudo apt install nvidia-container-runtime
curl -s -L https://nvidia.github.io/nvidia-container-runtime/gpgkey | sudo apt-key add -
distribution=$(. /etc/os-release;echo $ID$VERSION_ID)
curl -s -L https://nvidia.github.io/nvidia-container-runtime/$distribution/nvidia-container-runtime.list | sudo tee /etc/apt/sources.list.d/nvidia-container-runtime.list
sudo apt update
sudo apt install nvidia-container-runtime
service docker restart
sudo reboot
Docker Imageの作成
自分のPCにNvidia製のGPUが搭載されている場合は
GPUありの方を実行してください。
GUIを使用するためにXサーバへのアクセス許可
コンテナの立ち上げ
docker run --rm -it \
-u $(id -u):$(id -g) \
--gpus all \
--privileged \
--net=host \
--ipc=host \
--env="DISPLAY=$DISPLAY" \
--mount type=bind,source=/dev,target=/dev \
--mount type=bind,source=/home/$USER/.ssh,target=/home/$USER/.ssh \
--mount type=bind,source=/home/$USER/.gitconfig,target=/home/$USER/.gitconfig \
--mount type=bind,source=/usr/share/zoneinfo/Asia/Tokyo,target=/etc/localtime \
--name raspicat-sim \
raspicat-sim:humble
docker run --rm -it \
-u $(id -u):$(id -g) \
--privileged \
--net=host \
--ipc=host \
--env="DISPLAY=$DISPLAY" \
--mount type=bind,source=/dev,target=/dev \
--mount type=bind,source=/home/$USER/.ssh,target=/home/$USER/.ssh \
--mount type=bind,source=/home/$USER/.gitconfig,target=/home/$USER/.gitconfig \
--mount type=bind,source=/usr/share/zoneinfo/Asia/Tokyo,target=/etc/localtime \
--name raspicat-sim \
raspicat-sim:humble
シミュレータでROS 2のナビゲーションを学ぶ
まずは単純にシミュレータのロボットをコントローラを使用して
動かしてみましょう!
速度指令値を与えることで、ロボットはその速度通りに動きます。
- Raspicatをシミュレータで動かすだけ
ロボットが動かせるようになったら
マッピングを行います。
マッピングをして、環境地図を手に入れます。
ロボットが自律移動を行うために必要なデータです。
- SLAM(slam-toolbox)
マッピングして、手に入れた地図を使用して
ロボットの自律移動をやってみましょう!
ros2 launch raspicat_gazebo raspicat_with_iscas_museum.launch.py
ros2 service call /motor_power std_srvs/SetBool '{data: true}'
ros2 launch raspicat_bringup teleop.launch.py teleop:=key
ros2 launch raspicat_slam raspicat_slam_toolbox.launch.py
ros2 run nav2_map_server map_saver_cli -f ~/map # (1)
- これは、マッピングが終了した時に実行して、地図を保存するためのコマンドです
ros2 launch raspicat_gazebo raspicat_with_iscas_museum.launch.py
ros2 service call /motor_power std_srvs/SetBool '{data: true}'
ros2 launch raspicat_bringup teleop.launch.py teleop:=joy
ros2 launch raspicat_slam raspicat_slam_toolbox.launch.py
ros2 run nav2_map_server map_saver_cli -f ~/map # (1)
- これは、マッピングが終了した時に実行して、地図を保存するためのコマンドです
- 保存した地図を確認してみましょう!(きれいな地図ができたかな?)
マッピングして、手に入れた地図を使用して
ロボットの自律移動をやってみましょう!
- Navigation(Nav 2)
ros2 launch raspicat_gazebo raspicat_with_iscas_museum.launch.py
ros2 service call /motor_power std_srvs/SetBool '{data: true}'
ros2 launch raspicat_navigation raspicat_nav2.launch.py map:=$HOME/map.yaml
B3への課題
- 指定された経路通りにロボットを走行させましょう!
Gazeboを録画したものを、slackに貼り付けてください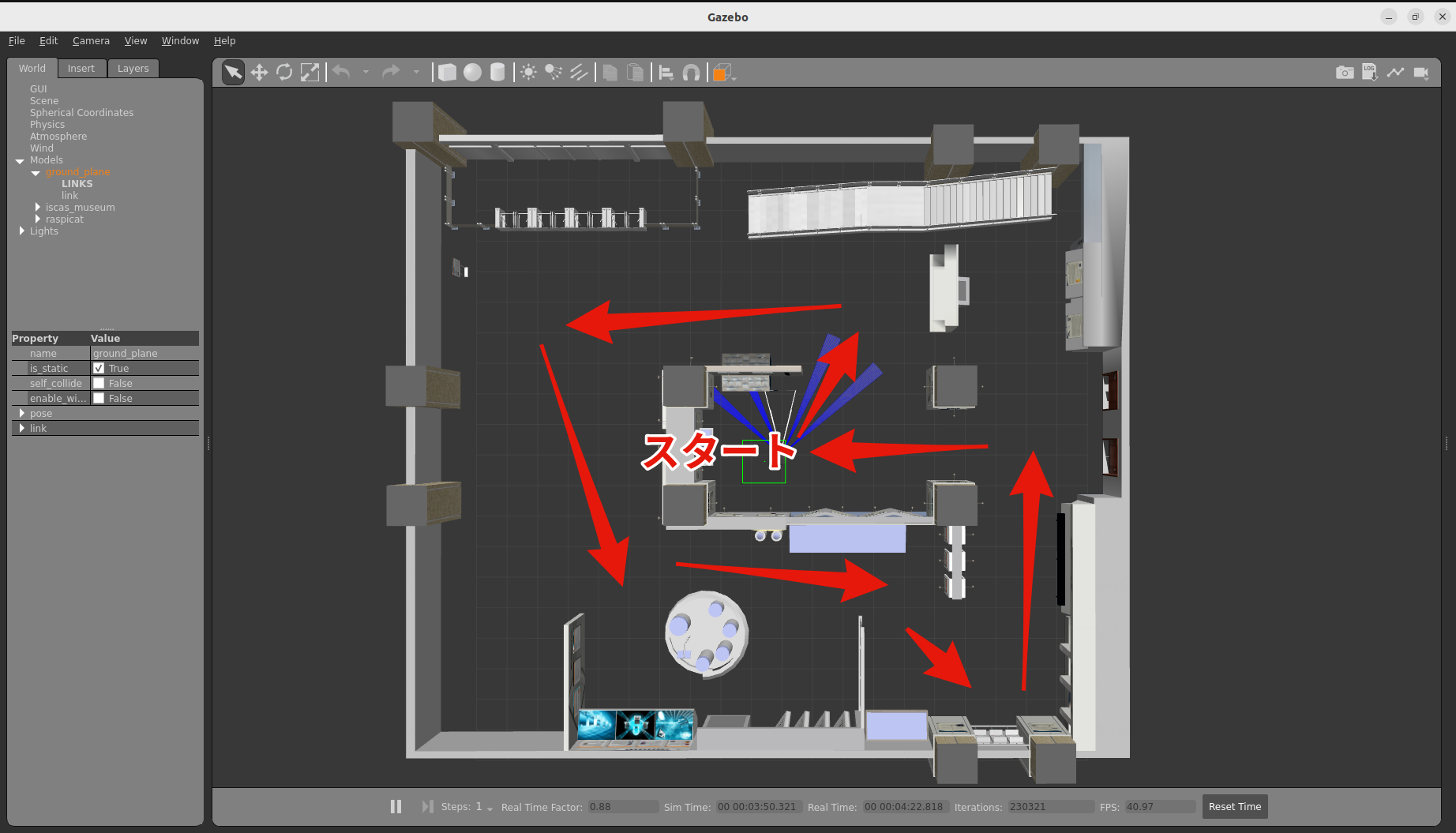
- ロボットの動かし方がわかったら、マッピングをしましょう!
保存した地図であるmap.pgmをslackに貼り付けてください - 作成した地図を使用して、ロボットのナビゲーションを行いましょう!
1と同様に指定された経路通りにロボットを走行させましょう!
GazeboとRVizの両方を同時に録画したものをslackに貼り付けてください